Бесплатная программа-архиватор 7-Zip
Установка
Никаких проблем при установке нет.Есть два замечания.
Во первых, после установки ничего не происходит. Не предлагается открыть установленную программу, например, чтобы посмотреть, что она собой представляет. Для этого придётся идти в меню "Пуск".
Во вторых, не предлагается ассоциировать архивные файлы с 7-Zip. В результате, если у Вас никакого архиватора не было, то открыть архив просто дважды по нему щёлкнув, Вы не сможете даже после установки 7-Zip. Да, в контекстном меню появляется пункт "7-Zip", которым можно воспользоваться для открытия файла, но, всё-таки это требует дополнительных действий.
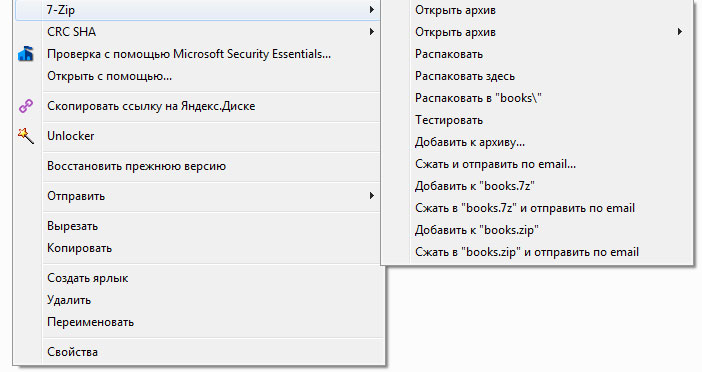
Характеристики
Главное, что требуется от программы архивации - поддержка наиболее распространенных типов архивов.| Формат | Расширение | Возможность создания |
| 7z | 7z | да |
| BZIP2 | bz2 bzip2 tbz2 tbz | да |
| GZIP | gz gzip tgz | да |
| TAR | tar | да |
| WIM | wim swm esd | да |
| XZ | xz txz | да |
| ZIP | zip zipx jar xpi odt ods docx xlsx epub | да |
| APM | apm | |
| AR | ar a deb lib | |
| ARJ | arj | |
| CAB | cab | |
| CHM | chm chw chi chq | |
| COMPOUND | msi msp doc xls ppt | |
| CPIO | cpio | |
| CramFS | cramfs | |
| DMG | dmg | |
| Ext | ext ext2 ext3 ext4 img | |
| FAT | fat img | |
| HFS | hfs hfsx | |
| HXS | hxs hxi hxr hxq hxw lit | |
| iHEX | ihex | |
| ISO | iso img | |
| LZH | lzh lha | |
| LZMA | lzma | |
| MBR | mbr | |
| MsLZ | mslz | |
| Mub | mub | |
| NSIS | nsis | |
| NTFS | ntfs img | |
| MBR | mbr | |
| RAR | rar r00 | |
| RPM | rpm | |
| PPMD | ppmd | |
| QCOW2 | qcow qcow2 qcow2c |
Как видно из таблицы, программа способна открывать и разархивировать чуть ли не все возможные типы архивов, а создавать только семь. Причём один из самых популярных форматов - RAR создать не получится. Но, можно сделать архив в не менее популярном формате ZIP.
Описание
Главное окно программы достаточно лаконично.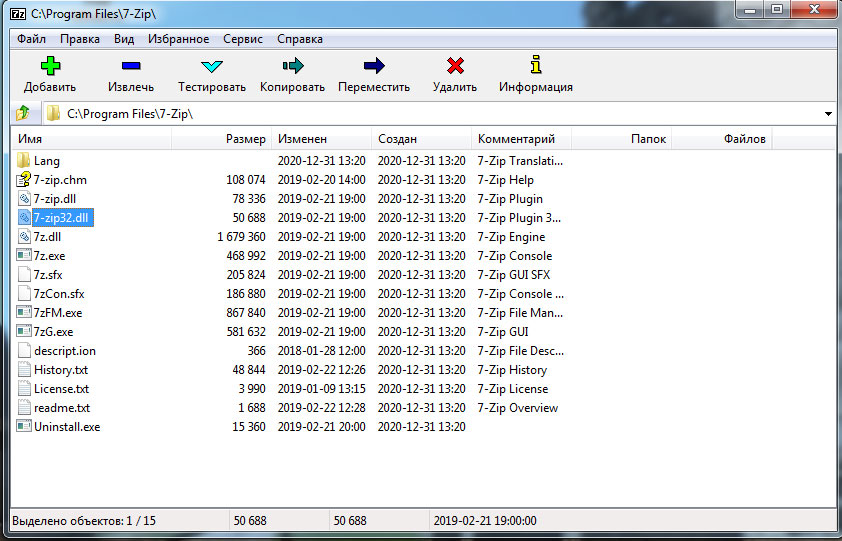
Вообще, для работы с архивами вполне достаточно контекстного меню, так что это окно требуется больше для соблюдения традиций, чем для расширения функциональности.
Это видно и по кнопкам, из которых только "Добавить" и "Извлечь" представляют практический интерес.
"Тестировать" - имеется в виду проверка архива на отсутствие ошибок. Но зачем его проверять? Если ошибки есть, открыть архив скорее всего не получится, тестируй, не тестируй.
Кнопки копирования, перемещения и удаления непонятно для чего нужны. Сложно предположить, что кто-то будет использовать программу архивации в качестве файлового менеджера.
Кнопка "Информация" открывает стандартное виндоусное окно "Свойства файла".
Меню "Файл"
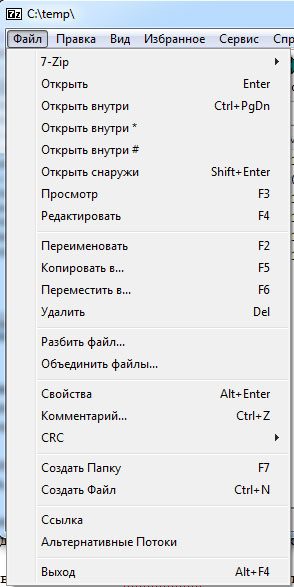
Пункт "7-Zip" дублирует контекстное меню.
"Открыть внутри" - значит в программе 7-Zip, "Снаружи" - стандартными средствами Windows (если это возможно). Интересно, что открываются не только архивы, но и, например, библиотеки (dll).
"Просмотр" открывает файл в стандартном тестовом редакторе.
"Разбить" и "Объединить" касается только архивов. Готовый файл можно разделить на несколько фрагментов с заданным размером. Это может понадобиться для размещения большого файла на нескольких носителях Или отправки по электронной почте по частям.
"Комментарий добавляет файл описания.
"CRC" позволяет выбрать алгоритм создания контрольной суммы. Сложно представить, для чего это может понадобиться. Ну, может быть, кому-то и нужно.
"Ссылка" создаёт ссылку на файл. В Виндоус это называется "ярлык" и делается гораздо проще.
"Альтернативные потоки" - ещё один загадочный пункт. В хелпе это объясняется так - "Показывает альтернативные потоки файла в НФТС" Стало намного понятнее, правда? В общем, я так и не понял, что это и для чего нужно.
В меню "Правка" - команды выделения файлов. Всё это можно сделать гораздо проще без всякого меню.
В меню "Вид" можно изменить формат отображения (например, разделить окно на две панели) и настроить сортировку.
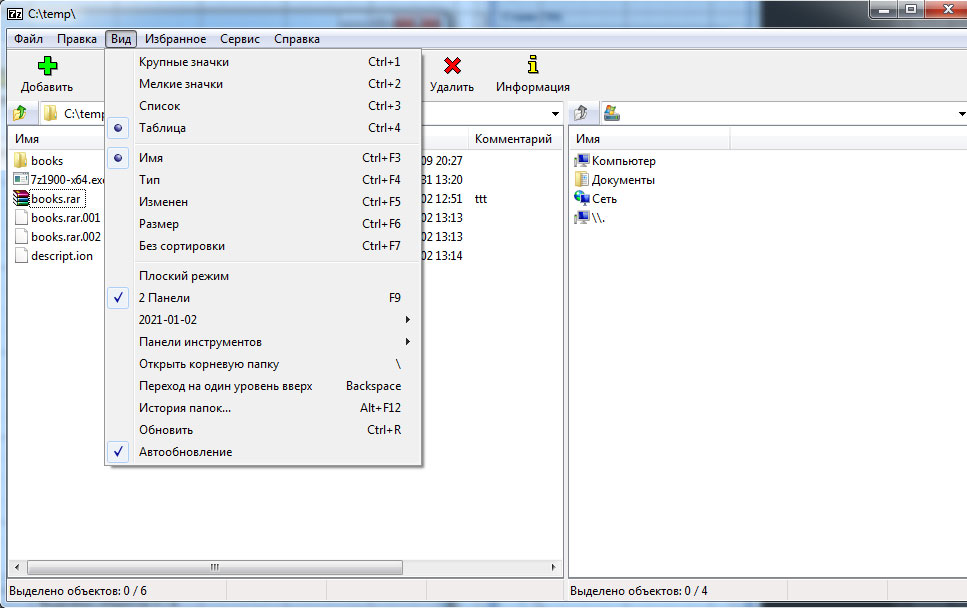
Меню "Избранное" содержит ссылки на папки. Можно, например сохранить пути к папкам с архивами, чтобы открывать их одним кликом.
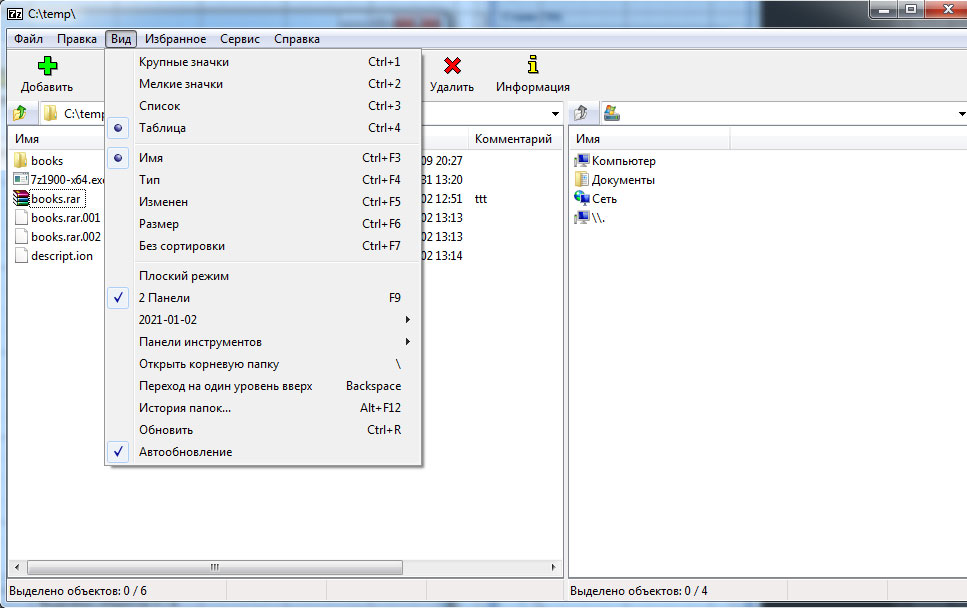
В меню "Сервис" всего два пункта.
"Тестирование производительности" - это оценка быстродействия Вашего компьютера (видимо, с точки зрения скорости архивации и распаковки). Для чего это нужно, тоже непонятно. Какая система есть, такая и есть, что с этим сделаешь. Не менять же компьютер, если вдруг окажется, что его производительность недостаточна для архивации (что впрочем, для задач обычного пользователя, вряд ли возможно).
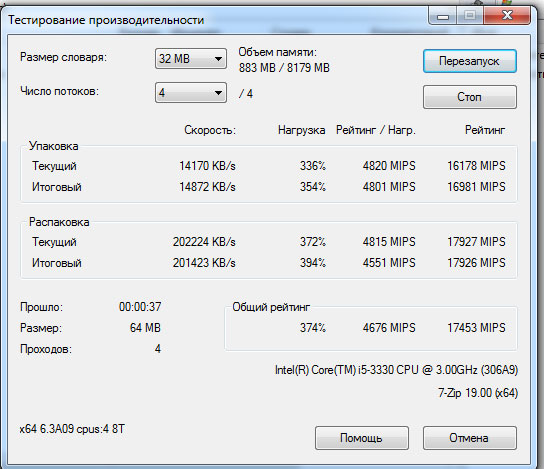
"Настройки" - пожалуй главное, ради чего вообще нужно открывать главное окно программы 7-Zip.
Здесь можно изменить ассоциации файлов так, чтобы архивы открывались с помощью 7-Zip, другой программы архивации (если она есть на компьютере) или вообще убрать эту ассоциацию. Причём, можно задать опредёлённый вариант для каждого отдельного пользователя (или для всех, или для всех, кроме кого-то). Изменение производится щелчком на пересечении строки с расширением файла и столбца с именем пользователя.
Плохо только, что нельзя применить эти изменения ко всем типам архивов сразу - придётся щёлкать на каждой строке отдельно. С другой стороны, это требуется сделать только один раз, да и далеко не все типы архивов из списка активно используются.
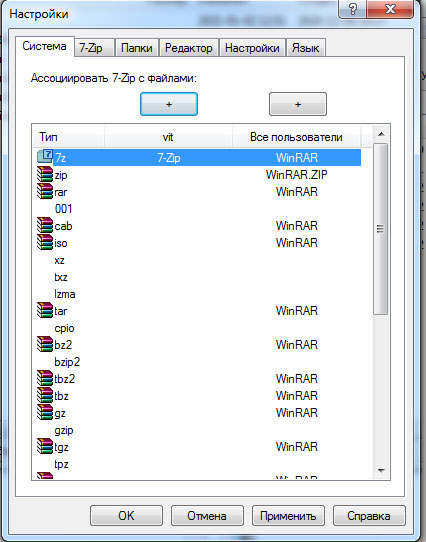
Вкладка "7-Zip" позволяет настроить вид контекстного меню.
"Каскадное контекстное меню" означает, что создаётся отдельная строка "7-Zip" и все остальные пункты меню находятся внутри неё.
Иконки в контекстном меню точно не нужны, поскольку это не разные иконки, а одна повторяющаяся иконка.
Остальное понятно - если хотите видеть соответствующий пункт в контекстном меню оставляёте галочку, если нет убираете.
Отметим возможность сразу отправить созданный архив по электронной почте. Для этого используется почтовый клиент по умолчанию (если он установлен, конечно).
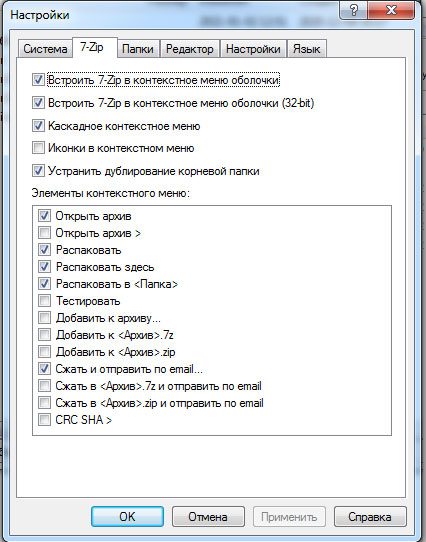
Вкладка "Настройки" пункта "Настройки" :) даёт возможность ещё немного подстроить программу под себя. Я ничего интересного здесь не нашёл, более того, почти всё вообще непонятно для чего нужно. Разве что кому-то может понравиться возможность открывать файлы одним щелчком.
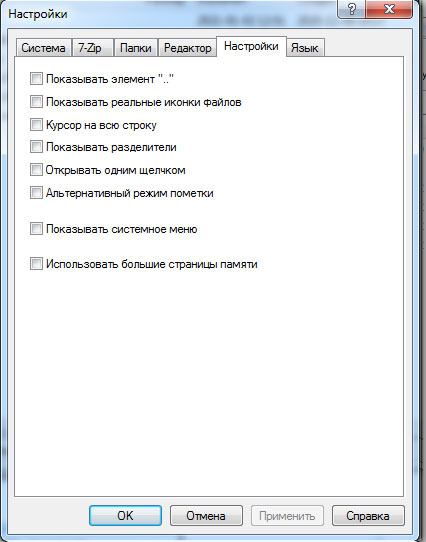
Работа с программой
Для работы с архивами достаточно контекстного меню, настройку которого мы уже рассмотрели. Можно ничего и не настраивать, тогда в меню будут все возможные пункты.Для архивирования и разархивирования предусмотрены по три основных пункта.
Распаковка:
- Распаковать. Появится диалоговое окно, где потребуется выбрать место назначения и указать пароль к архиву, если он есть.
- Распаковать здесь. Все файлы архива извлекаются в текущую папку.
- Распаковать в [имя файла\]. Файлы из архива помещаются в новую папку с именем файла.
Архивация:
- Добавить к архиву ".7zip". В текущей папке создаётся файл формата 7zip.
- Добавить к архиву ".zip". В текущей папке создаётся файл формата ZIP.
- Добавить к архиву. Появляется диалоговое окно
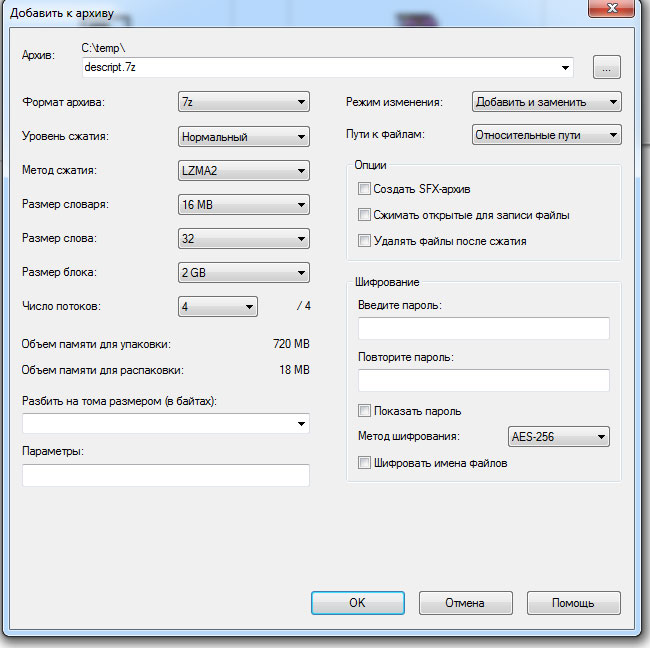
Выбор формата архива. По умолчанию предлагается собственный формат 7zip. Если это для себя и Вы и дальше планируете использовать эту программу, можно его и оставить. В противном случае, лучше использовать что-то более употребительное, например ZIP.
Чем выше уровень сжатия, тем меньше будет архив и тем больше времени потребуется на архивацию и распаковку. То же самое с размером словаря и размером слова - чем они больше, тем меньше размер архива и тем медленнее операции с ним.
Размер блока актуален только для собственного формата 7zip, с остальными это не работает.
Число потоков позволяет указать, сколько ресурсов системы можно задействовать для архивации. Больше потоков - быстрее процесс и больше нагрузка на систему.
Разбивка архива на тома может потребоваться для того, чтобы разместить файл на нескольких носителях (например DVD) или для отправки по частям на электронную почту.
Из остального можно отметить возможность создания SFX архива, то есть самораспаковывающегося файла. Эта опция тоже доступна только для формата 7zip, но, в данном случае это не важно. Такой вариант несколько увеличивает объём архива, но, зато позволяет обойтись без дополнительных программ для распаковки.
Архиватор 7zip имеет возможность работы из командной строки. Может быть, далеко не всем это нужно, но такая опция позволяет значительно расширить возможности программы. Например, настроить автоматическую архивацию.
Итоги
Можно долго спорить, что лучше 7Zip или WinRAR. Возможно, WinRAR сжимает файлы несколько лучше (что не факт, кстати) . Но, всё что требуется от архиватора,7Zip делает хорошо. И бесплатно. То есть совсем бесплатно - без регистрации, рекламы и без каких-либо ограничений, даже для коммерческого использования.Программа работает на всех версиях Windows, в том числе на серверных, начиная с Windows XP и Windows 2000.
Скачать программу 7zip можно по прямым ссылкам с моего сайта:
- Windows 32
- Windows 64
или с сайта 7-zip.org
